Body
When would you use this?
Sometimes you may want to copy and paste content from your computer to the Apporto desktop, or vica versa. You can do this using the copy and paste menus or keyboard shortcuts, for example, Ctrl+C and Ctrl+V.
Instructions:
Clipboard access must be enabled in your browser settings in order to copy and paste between your computer and Apporto.
Copy and paste functions do not work across all applications and browsers. We recommend Chrome for optimal clipboard capabilities.
If you are unable to copy and paste, we recommend uploading or downloading the file with the content you need. Drag and drop is an easy way to accomplish this.
Enable Clipboard Access
In order to copy and paste between your computer and Apporto, you must first enable clipboard access in your browser settings.
- When you launch an app or desktop, you will see a request for clipboard access.
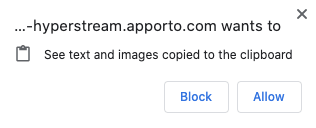
- Select Allow
- If you accidentally select Block and want to change this later, go to your browser settings.
- If you are not sure whether the clipboard is enabled or not, you may check Settings
 in the upper right corner.
in the upper right corner.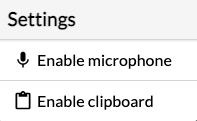
Copy/Paste on Windows
Your Windows Computer > Apporto
- Select the content (eg. text or image) you want to copy from your computer.
- Press CTRL+C to copy the selected content.
- Move the cursor to the paste location in Apporto.
- Press CTRL+V to paste the content.
Apporto > Your Windows Computer
- Click and drag to select the content (eg. text or image) you want to copy from Apporto.
- Press CTRL+C to copy the selected content.
- Move the cursor to the paste location on your computer.
- Press CTRL+V to paste the content.
Apporto > Apporto
- Click and drag to select the content (eg. text or image) you want to copy from one application in Apporto.
- Press CTRL+C to copy the selected content.
- Move the cursor to the paste location in another application in Apporto.
- Press CTRL+V to paste the content.
Copy/Paste on Mac
Your Mac > Apporto
- Click and drag to select the content (eg. text or image) you want to copy from your computer.
- Press CMMD+C to copy the selected content. Mac OS also supports CTRL+C. (Note: You may find it easier to use CTRL+C when copying content to Apporto so you don’t have to switch back and forth between CMMD and CTRL.)
- Move the cursor to the paste location in Apporto.
- Press CTRL+V to paste the content.
Apporto > Your Mac
- Click and drag to select the content (eg. text or image) you want to copy from Apporto.
- Press CTRL+C to copy the selected content.
- Move the cursor to the paste location on your Mac.
- Press CMMD+V to paste the content. Mac OS also supports CTRL+V.
Source: https://apporto.com/help-center/copying-and-pasting-to-a-remote-computer
Environment/Applies To:
Apporto, Mac, PC, Microsoft Office, SPSS
Additional Information:
Additional articles and support can be requested directly through Apporto's Help Center