Setting up the Lucid/Canvas Connection (Instructor):
If this is your first time using the Lucid integration in Canvas as a teacher, follow these steps to register for a Lucid account or connect to an existing one.
1. In Canvas, click the "Lucid" menu from course navigation, or open a new Canvas announcement, assignment, page, quiz, discussion, or syllabus and, from the Rich Content Editor toolbar, click the Lucid icon.
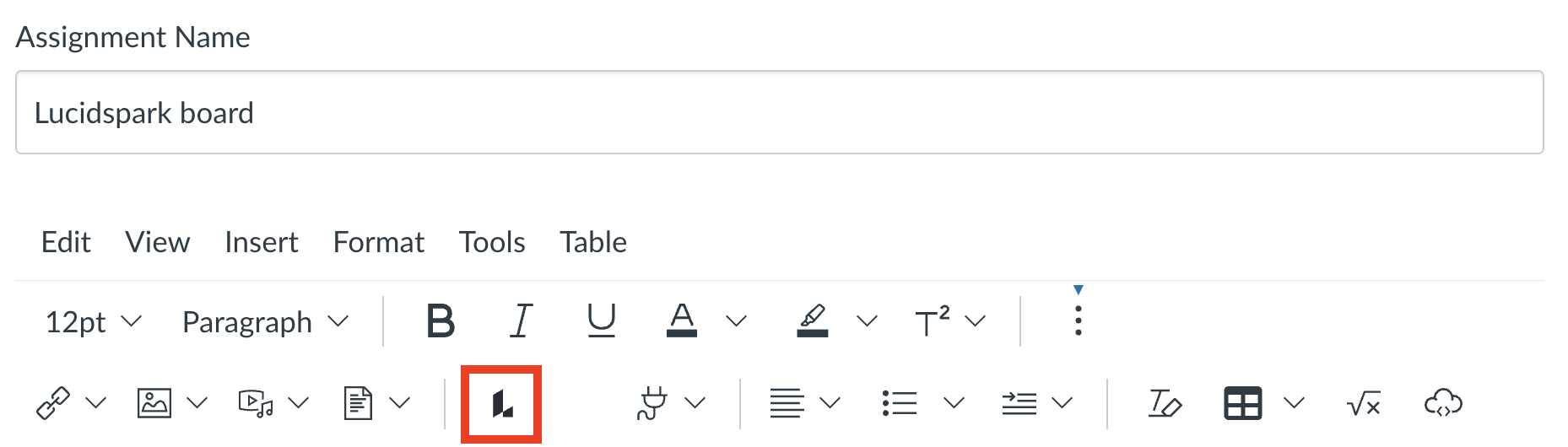
- Review your role, and select an answer regarding the age of your students.
- Click Next.
- If your classroom has students under 13 years of age, you may be asked to provide your email. Lucid will use it to get COPPA (Children’s Online Privacy Protection Act) consent from your institution, if not already approved. You won’t be able to continue setup until Lucid is approved, after which you’ll be notified by email.
- If you do not have a Lucid account, click Sign up. A Lucid account will be created for you connected to the email address on your Canvas account.
- If you have a Lucid account but are not logged in, click Log in.
- If you are already logged in to a Lucid account, click Connect to Lucid.
- Click Continue.
- Click Get started.
- Review the permissions and click Grant Access.
Your Lucid account is now connected, allowing you to access, create, and edit documents from Canvas.
For students
When you access Lucid from Canvas as a student for the first time, you need to follow these steps to register for a Lucid account or connect to an existing one.
- Select whether you are under 13 years of age.
- Click Next.
- If you indicate that you are under 13 years of age, you will be asked to enter your date of birth to verify your age. Students under 13 will be prevented from continuing the setup until their teacher gets approval, as described in the “For teachers” section above.
- If you do not have a Lucid account, click Sign up. A Lucid account will be created for you connected to the email address on your Canvas account.
- If you have an account but are not logged in, click Log in.
- If you are already logged in to a Lucid account, click Connect to Lucid.
- Click Continue.
- Click Get started.
- Review the permissions and click Grant Access.
Your Lucid account is now connected, allowing you to access and edit Lucid documents from Canvas.
Embed a Lucid document
After connecting your Lucid account to Canvas, you can embed new or existing Lucid documents into the Rich Content Editor in Canvas. To do so, follow these steps:
- Open a new Canvas announcement, assignment, page, quiz, discussion, or syllabus.
- From the Rich Content Editor toolbar at the top, click
 the Lucid icon.
the Lucid icon.
- In the panel that appears, select an existing Lucid document.
- You can also create a new document or select a template by clicking + New in the top-left corner.
- Click Continue in the bottom-right corner of the panel.
- Select “Edit”, “Comment only”, or “View only” permissions for the Lucid document.
- If you select “View only” permissions, you can choose a viewer type (rich or simple) and whether you want the document to auto-update. If you uncheck the box for automatic updates, the embedded Lucid document will not display any new edits.
- Click Insert.
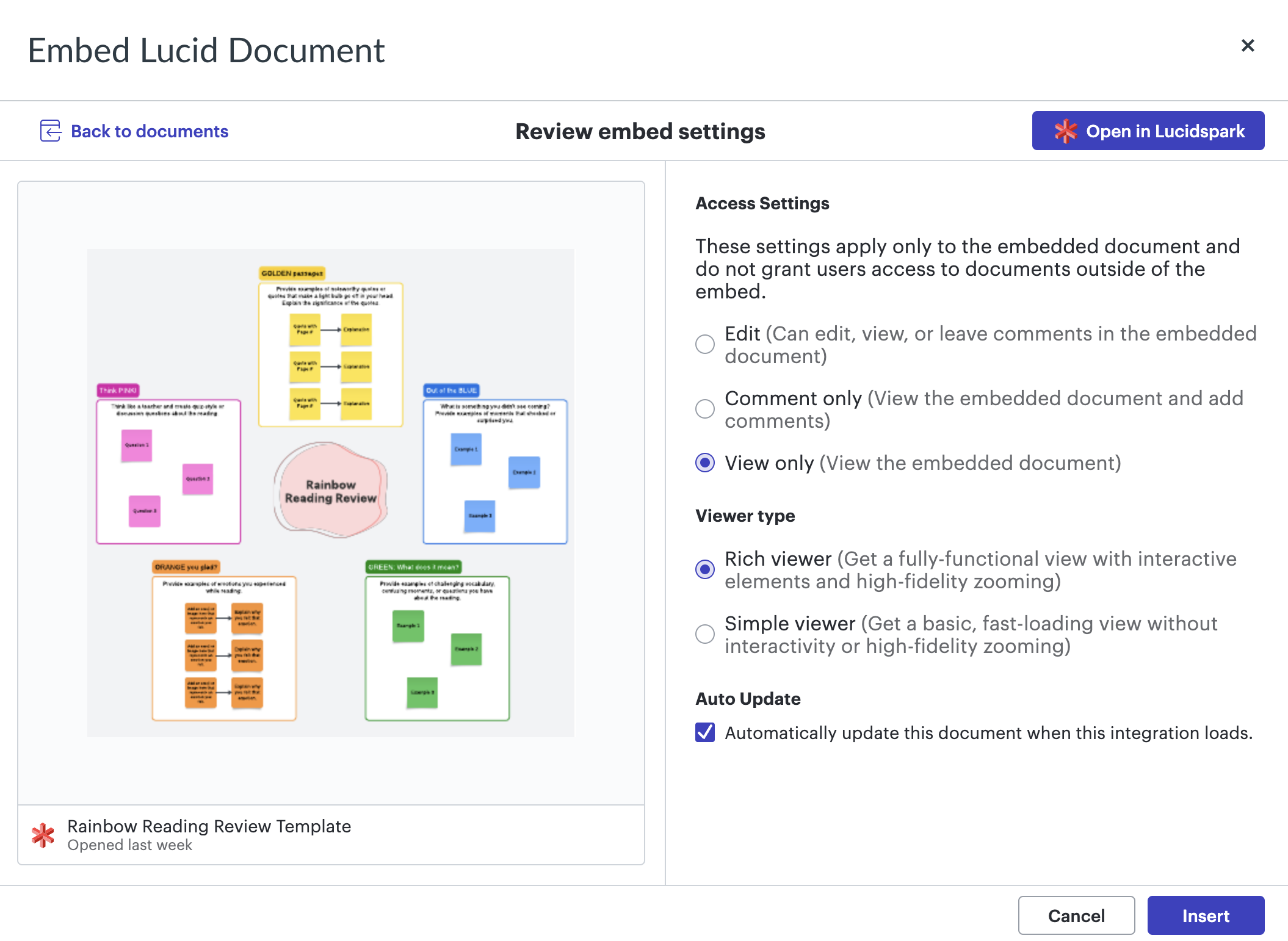
-
Click Save & Publish in the bottom-right corner of the Canvas assignment, page, quiz, or discussion.
Students can now edit, comment, or view the Lucid document directly from the Canvas according to the permissions you set in step 5.

Note: Embedding a Lucid document into the Canvas Rich Content Editor does not create a new copy for all students. If students are given edit permissions, they all share and edit the same document, making it ideal for collaborative work.
Create an assignment
In addition to embedding Lucid documents into your Canvas content, you can create Canvas assignments from Lucid documents. This process makes a unique copy of a new or existing Lucid document for each student, allowing them to complete and submit their work directly in Canvas. Teachers can then grade the submissions in SpeedGrader.
To create an assignment from a Lucid document, follow these steps:
- Open a new assignment in Canvas.
- Next to “Submission Type”, select External Tool from the dropdown menu.
- Click Find.
- Select Lucid.
- Click Lucidspark or Lucidchart depending on your assignment.
- Click Next.
- Determine what type of document you want students to have a copy of:
- Blank document/Blank board: Gives students a blank Lucid document to work from for their assignment.
- My documents: Allows you to choose a template or one of your existing documents for students to work from.
- Click Next.
- If you chose to select from your Lucid documents, select the document you want students to have a copy of, then click Select.
- To choose one of Lucid’s premade templates, click + New in the top-right corner, click Create from Template, then select a template.
- Click Select on the External Tool popup to finalize the setup.
- Select Save & Publish from the bottom-right corner of the Canvas assignment.
When students open the assignment in Canvas, a new Lucid document will be added to their account (either a new blank document or a copy of the document you selected). Students will be able to access and edit the document directly from within Canvas as shown below.
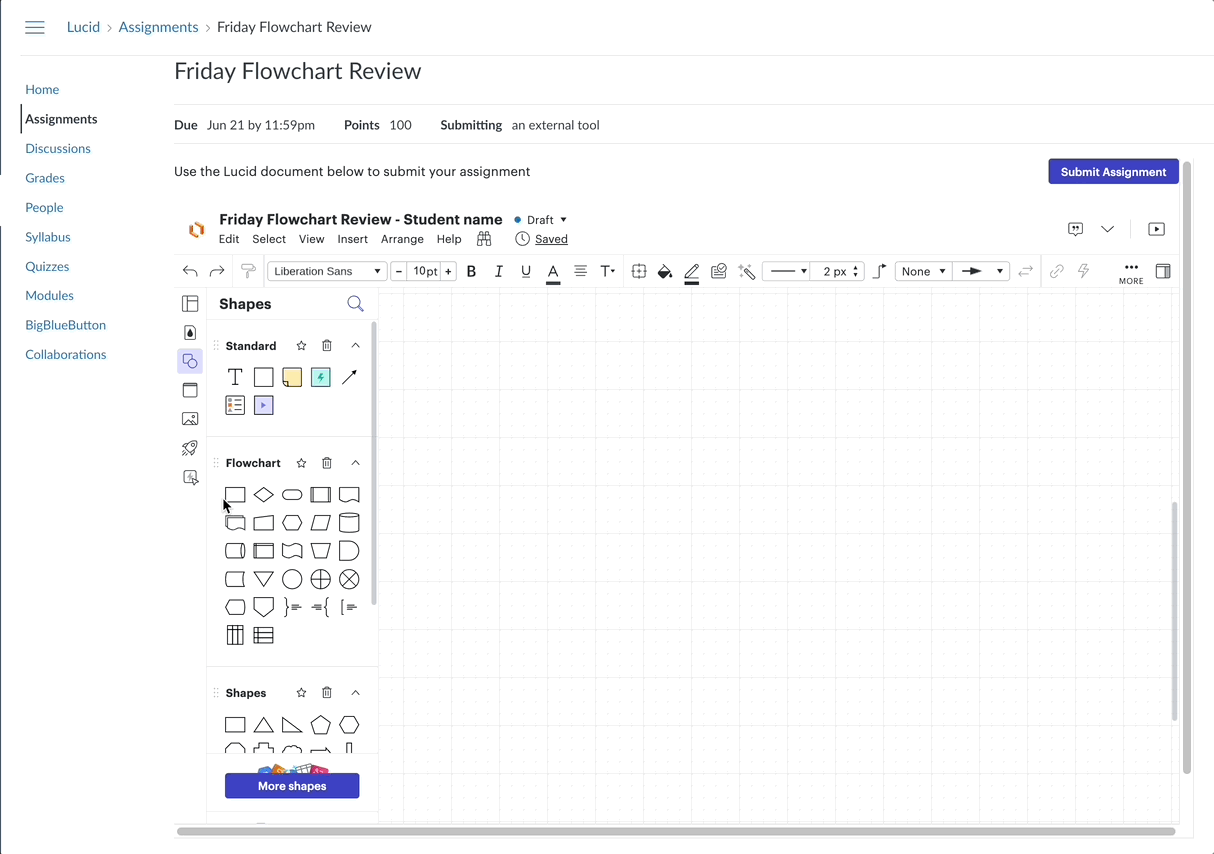

Note: When students submit an assignment, a PDF version of the document is exported and displayed in SpeedGrader. Any edits students make after submitting the assignment will not be visible unless they resubmit.
FAQ
What is the difference between embedding a Lucid document into an assignment and creating an assignment using Lucid as an External Tool?
Embedding a Lucid document into an assignment's Rich Content Editor allows students to view or edit the same document. Any edits made by one student are visible to other students, making this option great for classroom discussions, brainstorming sessions, icebreakers, etc.
Creating an assignment using Lucid as an External Tool makes a unique copy of the Lucid document for students to work on. Any edits a student makes is visible only to them, making this option great for individual assignments, worksheets, projects, etc.
Who can use the Lucid integration in Canvas?
While all Canvas users have access to the Lucid integration in Canvas, users without a Teacher or Student role in Canvas will not receive the automatic upgrade to the full Lucid Education Suite for free. For more information on how to claim free Lucid access now offered through Canvas, see this community post.
Why are my students getting an error message from Lucid when they open an assignment?
This may be happening if you connected to Canvas with an existing Lucid account rather than signing up for the free upgrade to the full Lucid Education Suite.
Why am I getting an error message when attempting to access Lucid from Canvas?
This may be happening if you have third-party cookies disabled on your browser. Follow the steps in our Troubleshooting: Enable third-party cookies article, refresh your browser, and try again.
Why don't I see the Lucid icon as an option in the Rich Content Editor toolbar in Canvas?
Your institution may have disabled the integration. Reach out to your Canvas admin to turn the Lucid integration on for your institution's Canvas account.
Can my students access Lucid's AI features?
Lucid’s AI features are hidden when Lucid documents are accessed through Canvas, whether it is embedded using the Rich Content Editor or as an assignment. If you want your students to have access to AI, they can do so by opening the document in Lucid rather than in Canvas.
Taken from https://help.lucid.co/hc/en-us/articles/14559937492756-Integrate-Lucid-with-Canvas